Once you have your SMS notifications set up and you have created custom SMS templates, you can automatically send SMSs to your customers whenever a driver changes the stop/shipment status to the status that triggers the SMS to be sent.
Steps to set up SMS notifications
- Move your mouse cursor to the left side of the screen for the menu to pop out.
- Scroll down until you see “Team”, click on Team to expand it.
- Scroll down and click on “Settings”.
- From there click on SMS Settings.
You should see a screen similar to the one below:
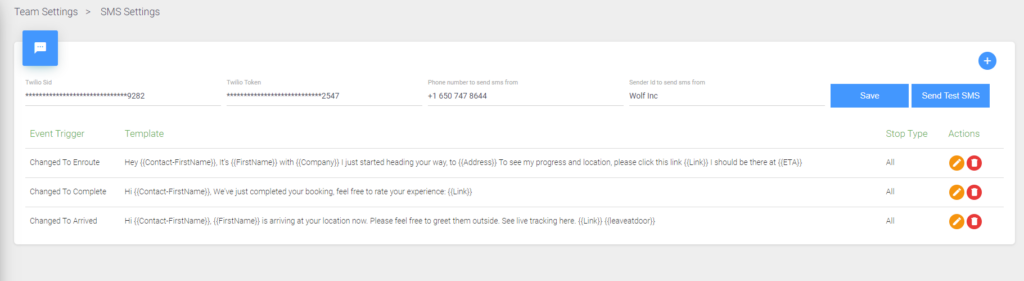
- From here click on the plus icon in the top right corner to create a new custom SMS template.
A window will pop up that will look like the one below:
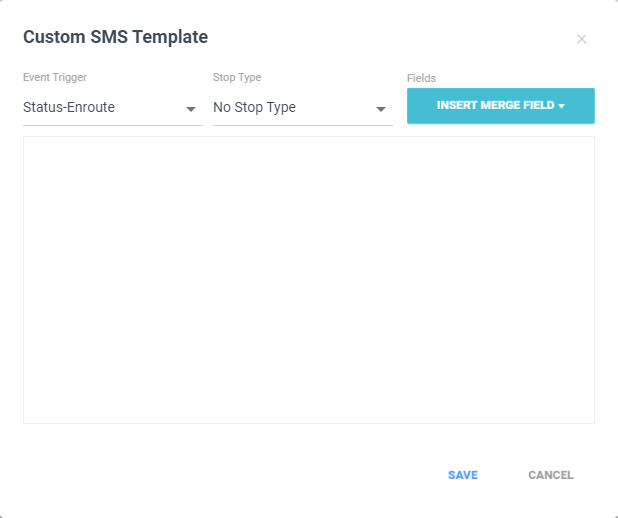
- Select the Event Trigger and Stop Type for this SMS.
- Type out the SMS, insert merge fields where necessary, and click “SAVE“.
Here is how the SMS should look once it has been typed out and merge fields have been added:
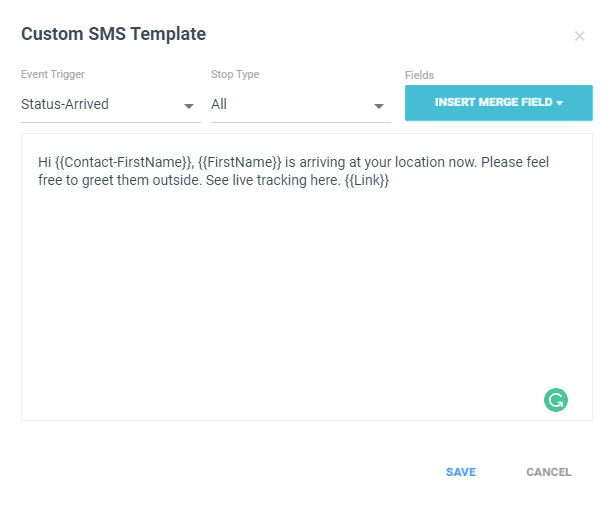
The “Event Trigger” option is used to tell the system when to send out the SMS, in this case, the SMS you create will be sent out when the status is changed to “Enroute“.
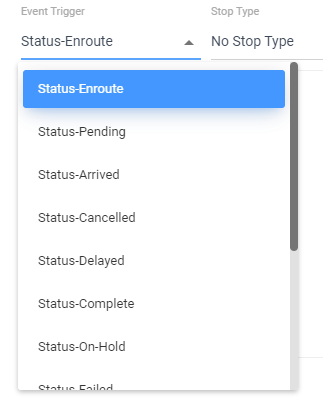
The “Stop Type” option is used to select the type of stop that the SMS needs to be sent out for.
We have 4 stop types:
- All – The SMS will be sent out to all of the stop types.
- No Stop Type – The SMS will only be sent out to standard stops.
- Pick Up – The SMS will only be sent out to the pick up of a shipment.
- Drop – The SMS will only be sent out to the Drop Off of a shipment.
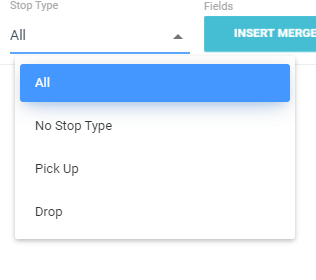
The “INSERT MERGE FIELD” option will insert a merge field into the SMS template, these merge fields automatically pull the information from the system or the stop/shipment and display that information when the SMS is sent out.
For example, the “Driver First Name” merge field will display the name of the driver for that particular stop/shipment.
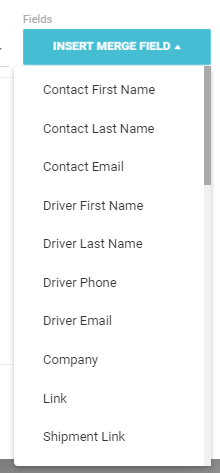
You can edit any SMS templates that have been created, by clicking the pencil icon next to the SMS template.
You can delete any SMS templates that have been created, by clicking the trashcan icon next to the SMS template.
If you have chosen Twilio to be included in your package with Locate2U, your Twilio Sid, Token, the phone number to send SMS from, and Sender Id will already be set up for you.
If Twilio is not included in your package, your Twilio Token, Sid, and the phone number to send SMS from can all be found on your Twilio account.
Anytime you modify the information, remember to click Save.
